Application / Workload
Categories:
Review applications / workloads and providing optimization suggestions.
Review applications / workloads
Click on the Application menu on the left menu bar of the platform to reveal the application page, as shown below.
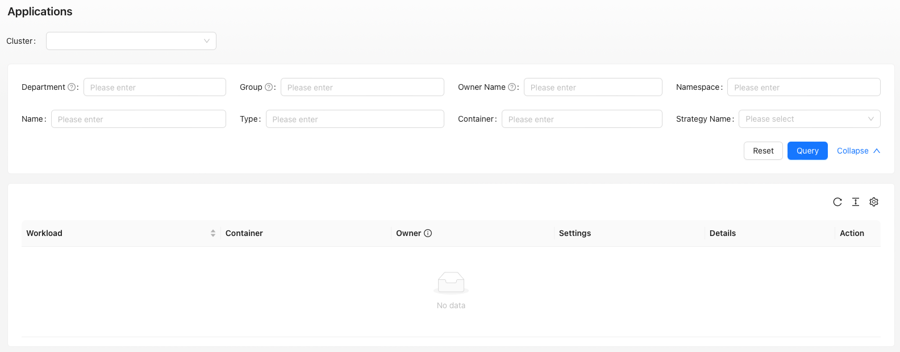
application
Wiseinf Inc.
The application page is divided into three areas:
- Cluster Selection Area: Select the appropriate cluster.
- Query Area: Query by namespace, load name, load type, container, and policy name. The platform currently supports
resource recommendation,resource quotas unset, andout of memorystrategies. - List Area: Displays the name, container, current settings, policy name, details, and an operation bar. The displayed information may vary depending on the strategy name.
After selecting a cluster in the Cluster Selection Area, the platform aggregates and displays the results of all strategies by default in a list, as shown in the figure below.
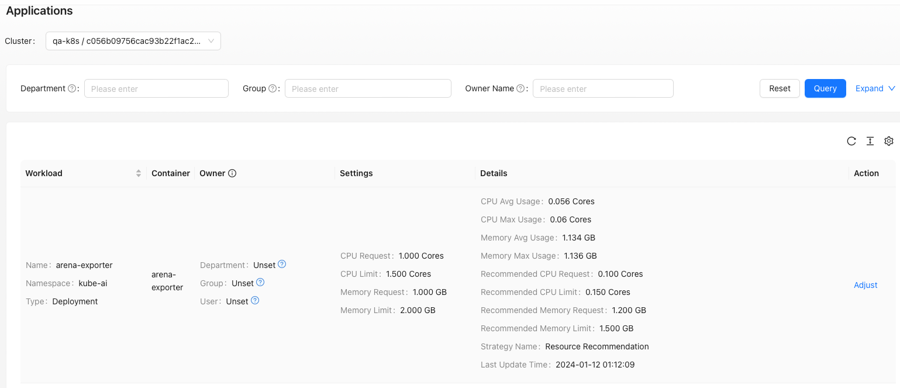
Application: Select a cluster
Wiseinf Inc.
Resource recommendation
Review resource recommendations
When the strategy name is Resource Recommendation, the list area is displayed as shown in the figure above. The list area is divided into six columns:
- Name: Displays the application name, namespace, and application type.
- Container: Shows the container name.
- Owner: Indicates the department, group, and specific personnel of the node owner.
- Current Settings: Shows the CPU Request, CPU Limit, Memory Request, and Memory Limit for the container.
- Details: Includes average CPU usage, maximum CPU usage, average memory usage, maximum memory usage, recommended values for CPU Request, CPU Limit, Memory Request, and Memory Limit, strategy name, and last updated time.
- Actions: Displays the available operations for the application.
Adjust resource quota
Click the Adjust link to open the Adjust Resource Quota dialog box, which displays application details, recommended values and corresponding adjustment statements.
In the community version, it appears as shown below:
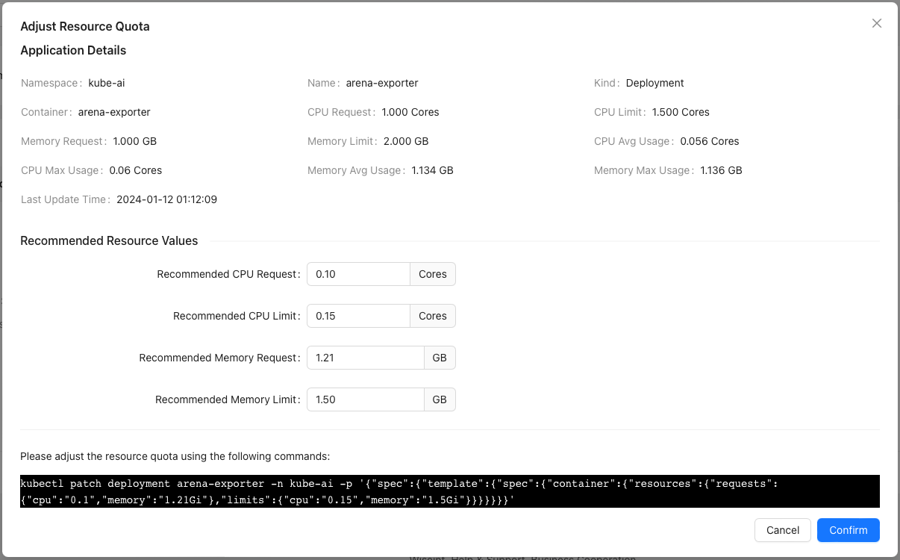
Application: Adjust resource quota dialog box
Wiseinf Inc.
In the commercial version, it appears as shown below:
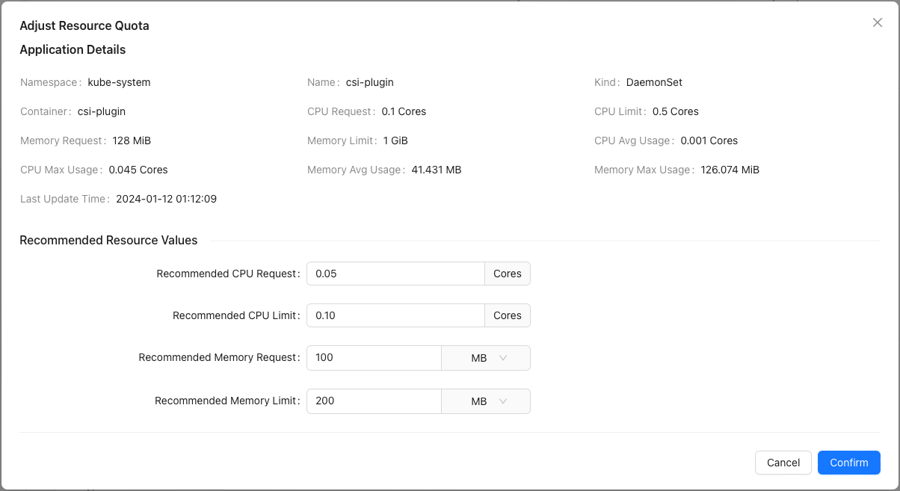
Application: Adjust resource quota dialog box
Wiseinf Inc.
In the commercial version, clicking the OK button will automatically create tasks and adjust resources accordingly.
Resource quota unset
Review resource quota unset
When the strategy name is Resource Quota Unset, the list area appears as shown below:
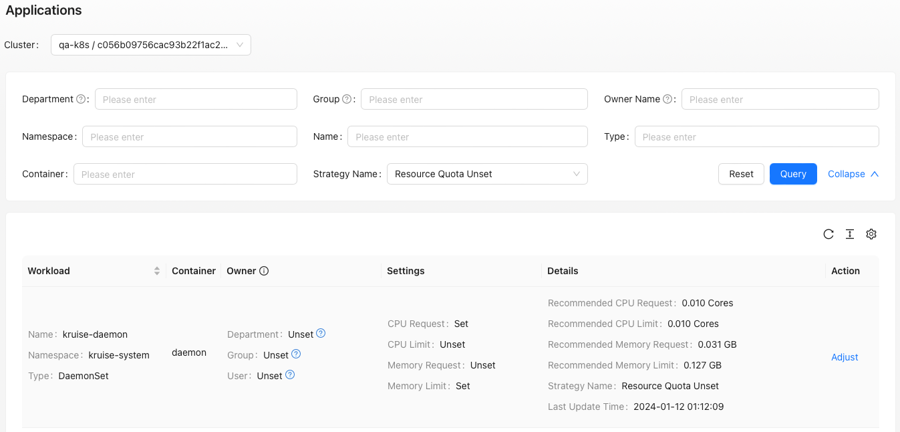
Application: Select `Resource Quota Unset` strategy
Wiseinf Inc.
The list area is divided into six columns:
- Name: Displays the application name, namespace, and application type.
- Container: Shows the container name.
- Owner: Displays the department, group, and specific personnel of the node owner.
- Current Settings: Indicates whether the container’s CPU Request, CPU Limit, Memory Request, and Memory Limit have been set.
- Details: Shows the recommended values for CPU Request, CPU Limit, Memory Request, Memory Limit, policy name, and last update time.
- Operations: Displays the available actions for the application.
Set resource quota
Click the Adjust link in the image above to open the Set Application Resource Quota dialog box, which displays application details, recommended values, and corresponding adjustment commands.
In the community version, it is displayed as shown below:
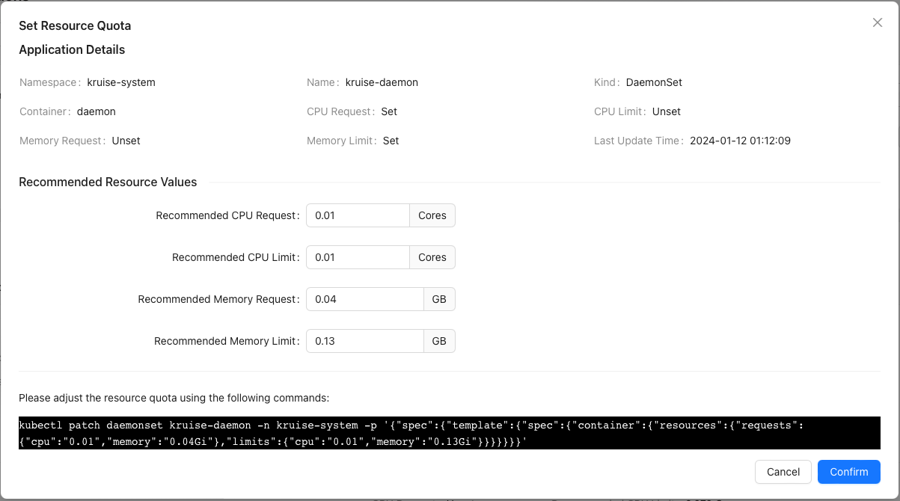
Application: Set application resource quota dialog box
Wiseinf Inc.
In the commercial version, it is displayed as shown below:
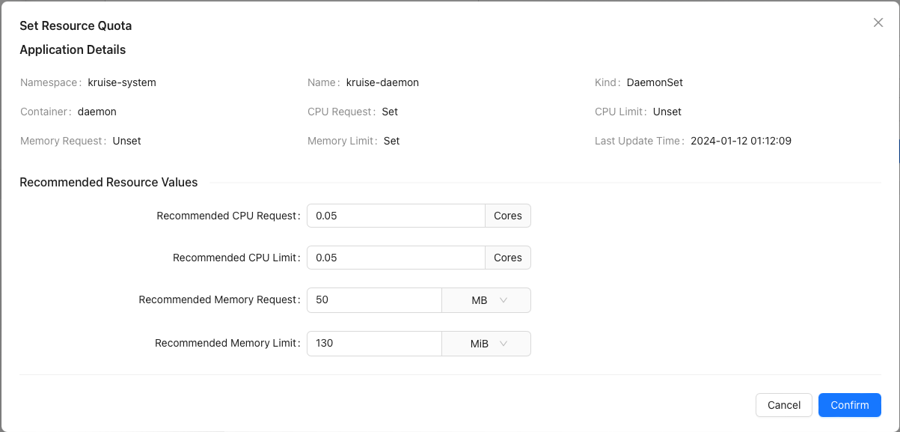
Application: Set rapplication esource quota dialog box
Wiseinf Inc.
In the commercial version, clicking the OK button will automatically create tasks and adjust resources accordingly.
Out of memory
View memory overflow applications
When the strategy name is Out of Memory, the list area appears as shown below:
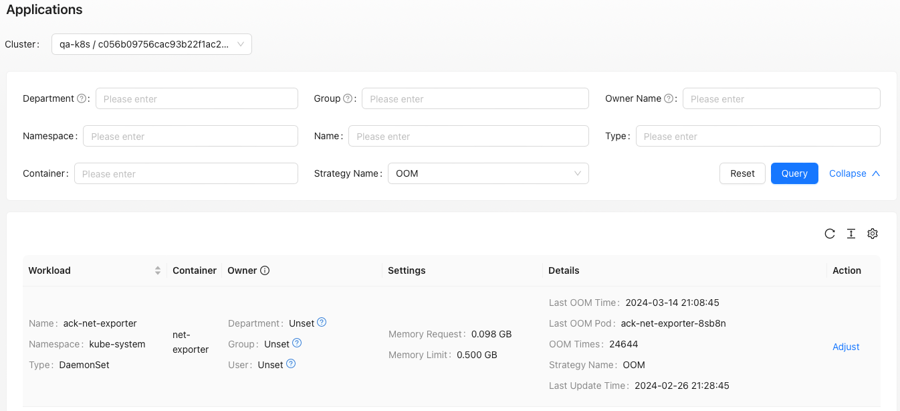
Application: Select `Out of Memory` strategy
Wiseinf Inc.
The list area is divided into six columns:
- Name: Displays the application name, namespace, and application type.
- Container: Shows the container name.
- Owner: Displays the department, group, and specific personnel of the node owner.
- Current Settings: Displays the memory request and memory limit of the container.
- Details: Shows the latest OOM time, recent OOM Pod, number of OOMs, and last update time.
- Operations: Displays the available actions for the application.
Adjust application memory size
Click the Adjust link to open the Adjust Application Memory Size dialog box, which displays application details, recommended memory limit values, and corresponding adjustment commands.
In the community version, it is displayed as shown below:
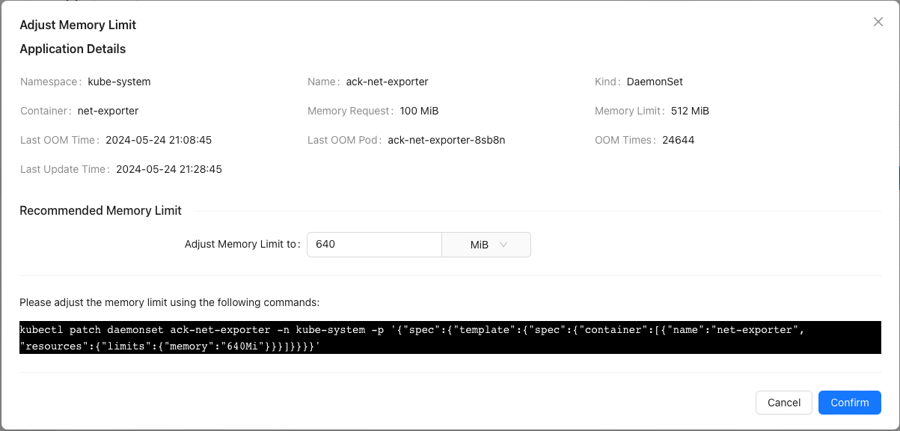
Applications: Adjust application memory size dialog box
Wiseinf Inc.
In the commercial version, it is displayed as shown below:
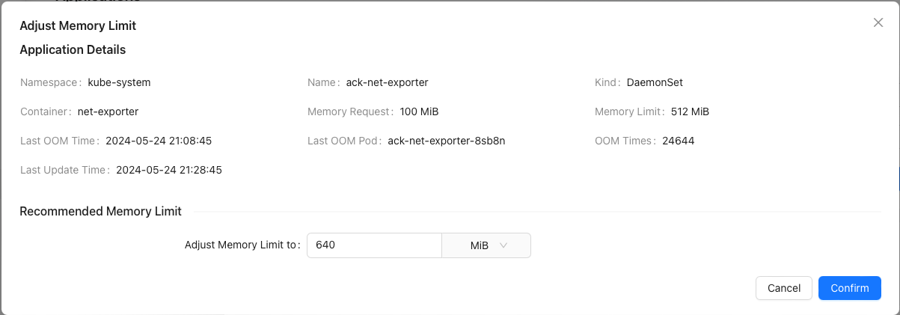
Application: Adjust application memory size dialog box
Wiseinf Inc.
In the commercial version, clicking the OK button will automatically create tasks and adjust resources accordingly.