Cluster
Categories:
View clusters in the Cluster Optimizer platform.
View cluster
Click Cluster on the left menu bar to display the cluster overview page, as shown below:
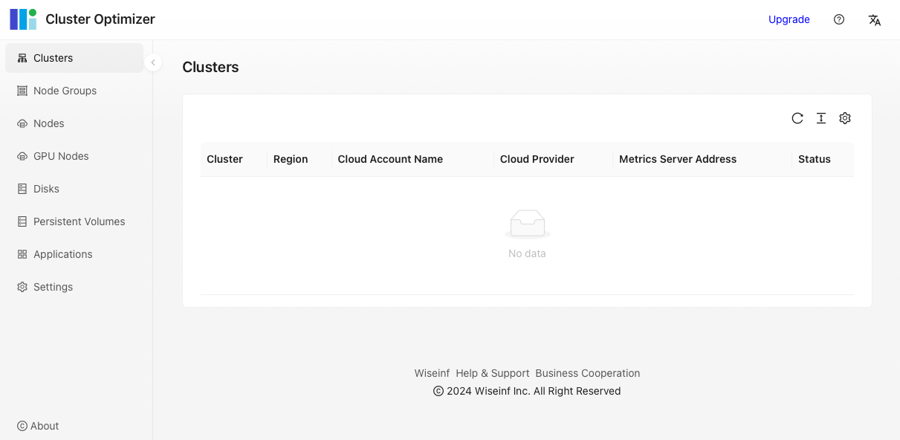
Cluster Overview Page
Wiseinf Inc.
The main display area shows the list of managed clusters, including cluster name, cluster ID, region, access token name, cloud provider name, prometheus address, health status, and more.
In the commercial version, additional cluster status and actions are provided, as shown below:
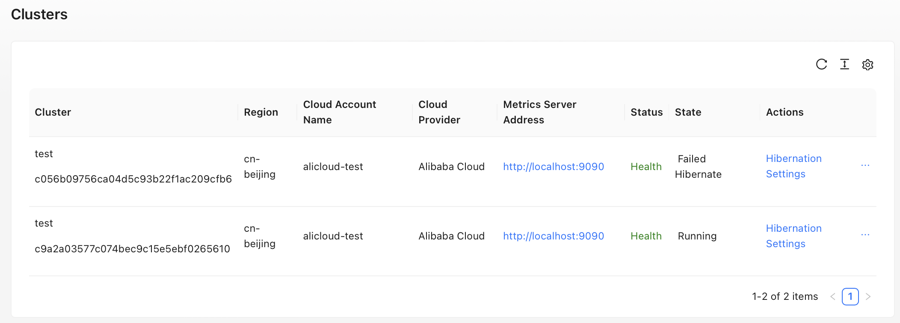
Cluster Overview Page: Commercial Version
Wiseinf Inc.
Cluster status indicators provide users with information about the current state of each cluster:
- Running: The cluster is operating normally.
- Sleeping: The cluster is in a sleep state.
- Hibernate: The cluster is in hibernation. In this state, node resources have been released, and cluster usage is limited.
- Waking Up: The cluster is transitioning to the running state.
In the cluster operation column, users can perform the following actions:
- Set cluster hibernation
- Hibernate immediately
- Wake up immediately
- View logs
Set Cluster Hibernation
Cluster hibernation helps reduce resource usage and costs by managing cluster nodes efficiently. For instance, if a cluster sleeps from 9 PM to 8 AM from Monday to Friday, machine cost savings can reach up to 54.8%. By setting cluster hibernation, you can specify the sleep time and wake-up time. During the sleep period, cluster load status is saved, and node resources are gradually released. During the wake-up period, node resources are restored, and the cluster returns to its previous state. Cluster hibernation is ideal for development and testing environments.
Click Set Cluster Hibernation in the operation bar to open the dialog box as shown below:
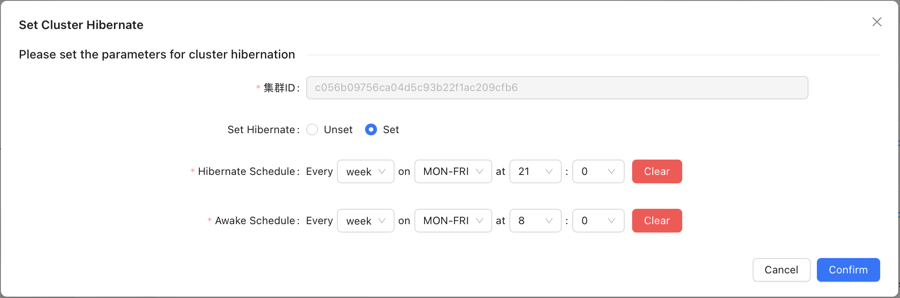
Set Cluster Hibernation
Wiseinf Inc.
In the dialog box:
- Select
Enablefor theWhether to enable sleepoption. - Set the specific
sleep timeandwake-up time. The default settings are 9 PM for sleep time and 8 AM for wake-up time, Monday to Friday. - Click
OK.
To cancel cluster hibernation:
- Select
Disablefor the Whether to enable hibernation option. - Click
OK.
During hibernation, the cluster will use the access account provided by the user. Ensure that a cluster access account is set up. For details, see Setting up a cluster access account.
Note:
- The interval between sleep time and wake-up time must be greater than 2 hours.
- Cluster hibernate ONLY available for offline clusters.
Hibernate Immediately
Hover over ... and click the Hibernate Immediately button to put the cluster into hibernation right away.
Wake Up Immediately
Hover over ... and click the Wake Up Immediately button to restore the cluster to an active state immediately.
View Logs
Hover over ... and click the Log button to view logs related to cluster sleep or wake-up events.