Access Key
Categories:
This section describes operations related to to manage access keys.
Preconditions
- The features described are available only in the commercial version.
- v1.3.1 or above.
Viewing Access Keys
To view and manage your access keys., follow these steps:
- Click on your user avatar in the top left navigation bar, as shown below.
- From the expanded menu, select
Personal Settingsto access the personal settings page. - On the personal settings page, click the
Access Keystab to view and manage your access keys, as illustrated below.
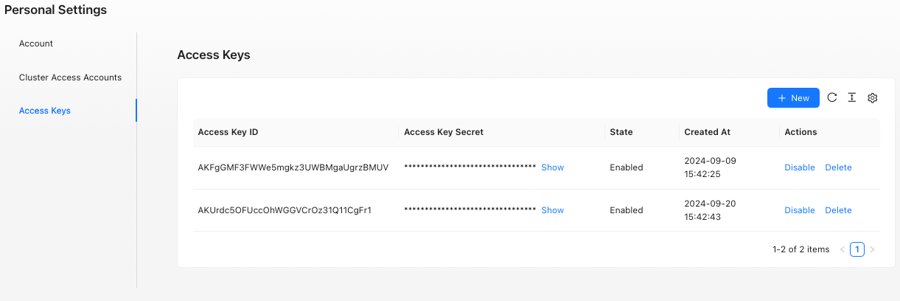
Access Key List
Wiseinf Inc.
The table below provides detailed descriptions of the fields available in this section:
| Field name | Description |
|---|---|
| Access Key ID | Access Key ID for the access key. |
| Access Key Secret | Access Key Secret for the access key. |
| State | The state of access key, such as enabled, disabled, and deleted. |
| Created At | The create time of the access key. |
| Action | Actions available for managing the access key. |
Create a New Access Key
To create a new access key, click the New button at the top right of the Access Keys table. It will automatic generate the access key and list it in the table.
Disable an Access Key
To disable an access key:
- click the
Disablebutton in theActionscolumn. - Before disable the access key, a confirmation dialog box will appear. After confirming, the account will be disabled.
Note: Disabling an access key will cause any tasks using that access key to fail.
Enable an Access Key
To enable an access key, click the Enable button in the Actions column.
Delete an Access Key
To delete an access key:
- Click the
Deletebutton in theActionscolumn. - Before deletion, a confirmation dialog box will appear. After confirming, the account will be deleted.
Note: Deleting an access key will cause any tasks using that access key to fail.
Show/Hide Access Key Secret
To show or hide the access key secret, click the Show or Hide button in the Access Key Secret column.